Здесь описаны мои текущие настройки и дополнительные программы для расширения функциональности макоси на макбуке.
Обновлено 2015-06-13: теперь всё рассказывается про Yosemite.
Стандартная конфигурация лично мне не особо нравится, плюс выведенными в интерфейс крутилками также не всё можно настроить, поэтому пришлось гуглить и экспериментировать. Чтобы ничего не забылось, традиционно сливаю всё накопленное в один большой пост со скриншотами, который буду держать в актуальном состоянии. Всё описанное касается версии Mac OS X Yosemite (10.10) с английским интерфейсом.
Стандартные обозначения¶
- ⌘ — клавиша Command/cmd;
- ⌥ — клавиша Option/alt;
- ^ — клавиша Control/ctrl
- ⇧ — клавиша Shift.
Скриншоты¶
Эта фича не относится к настройкам, но я постоянно забываю, как и что нужно нажимать, чтобы сделать скриншот, поэтому тут это опишу:
- ⇧⌘3 — сделать скриншот всего экрана и сохранить его в файл на рабочем столе;
- ^⇧⌘3 — сделать скриншот всего экрана и сохранить его в буфер обмена;
- ⇧⌘4 — сделать скриншот региона экрана (после нажатия нужно выбрать регион) и сохранить его в файл на рабочем столе;
- ⇧⌘4 затем нажать пробел — сделать скриншот отдельного окна (кликнуть по нужному окну) и сохранить его в файл на рабочем столе;
- ^⇧⌘4 — сделать скриншот региона экрана и сохранить его в буфер обмена;
- ^⇧⌘4 затем нажать пробел — сделать скриншот отдельного окна (кликнуть по нужному окну) и сохранить его в в буфер обмена.
Обновлено 2015-05-21 Прошёл год, а я так и не смог эти шорткаты запомнить, поэтому написал скрипты, которые делают скриншоты (в файл и в буфер). Скрипты базируются на стандартной программе /usr/sbin/screencapture, а скачать готовые .app-файлы можно отсюда.
Обновлено 2021-06-12 Нет необходимости писать свои скрипты, так как в системе уже есть приложение для снятия скриншотов и его можно добавить в первый экран Launchpad, оно так и называется — Screenshot — и позволяет ещё и видео записывать. Эта же программа запускается через ⇧⌘5.
Стандартные настройки через Preferences¶
Стандартная панель управления открывается через меню: → System Preferences..., далее в этом разделе все пути будут указываться относительно открытого окна System Preferences.
Dock¶
Автоматически скрывать док: Dock → Automatically hide and show the Dock.
Mission Control¶

- Отображение Dashboard в списке рабочих столов (Spaces) я отключил, мне он там мешает, пользуюсь им редко и в таких случаях можно нажать F12, чтобы его показать.

- На верхний левый угол я повесил отображение Mission Control, он открывается, если указатель мыши увести в этот угол (если это действие повторить, Mission Control скрывается). Такой подход удобен тем, что можно открывать Mission Control вслепую, с одного только тачпада.
Keyboard¶
Keyboard → Keyboard

- Функциональные клавиши должны работать как функциональные клавиши по умолчанию без Fn (Use all F1, F2 etc. keys as standard function keys), я много работаю с текстом и на функциональные клавиши куча всего навешана. Однако эта настройка делает невозможным шорткаты для изменения яркости подсветки клавиатуры, например.
- На параметры Key Repeat и Delay Until Repeat не обращайте внимания, эти крутилки не позволяют выставить нужные мне значения, поэтому я их меняю через KeyRemap4Macbook (об этом дальше будет).
Далее настройки Modifier Keys...
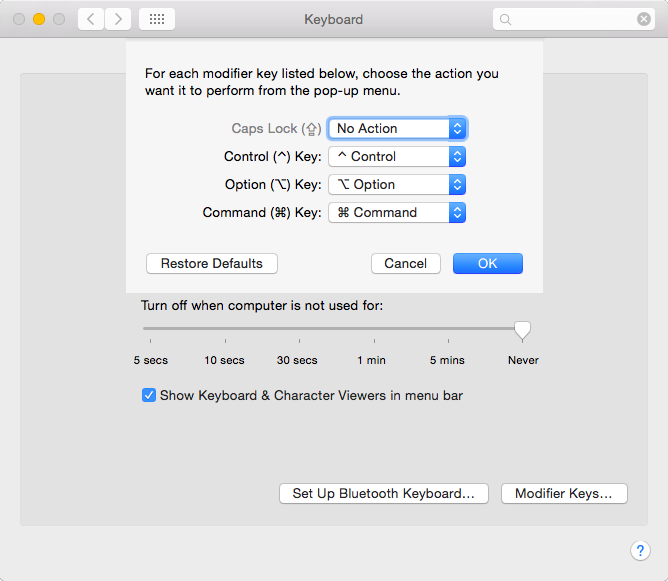
- Caps Lock выключен (No Action), он не нужен.
Keyboard → Text

- Все автозамены текста я удалил, предпочитаю их добавлять явно.
- Отключил автоисправление опечаток.
- «Умные» кавычки тоже нафиг, я их явно предпочитаю вводить в зависимости от контекста и языка (через раскладку Бирмана, о ней дальше будет раздел).
Keyboard → Shortcuts
В этом табе задаются шорткаты для разных компонентов системы, в принципе, они все по умолчанию удобные, из них я поменял только шорткат для показа ланчпада (⌘F2, наследие KDE).
Trackpad¶
В этом диалоге задаются настройки тачпада. Они у меня сильно отличаются от стандартных.
Trackpad → Point & Click

- Tap to click включён, мне так удобнее — тап по тачпаду обрабатывается как клик левой кнопкой мыши (нажатие на тачпад по-прежнему работает).
- Secondary click включён, тап двумя пальцами отрабатывается как клик правой кнопкой мыши (стандартной настройки для эмуляции клика средней кнопкой мыши нет, но эта проблема решаемая, об этом дальше будет).
- Look up отключён, мне это не нужно, а там тремя пальцами используется для эмуляции клика средней кнопкой мыши (об этом ниже).
- Three finger drag отключён, я предпочитаю пользоваться drag lock, об этом дальше расскажу.
- Tracking speed чуть выше стандартного значения.
Trackpad → Scroll & Zoom
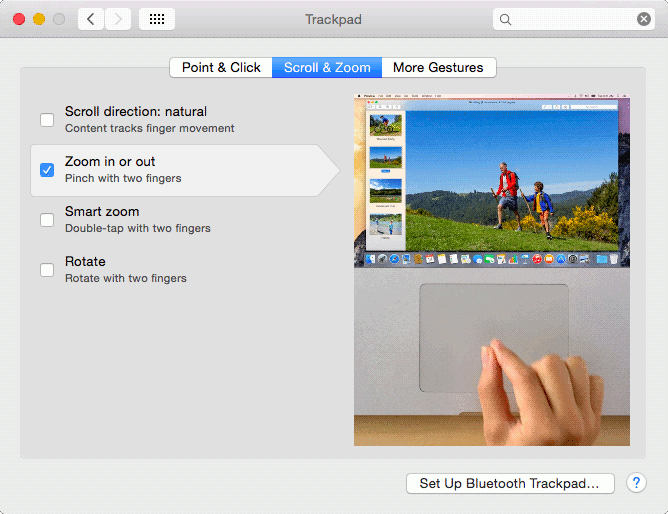
- отключил Natural scrolling, не смог к нему привыкнуть.
Trackpad → More Gestures
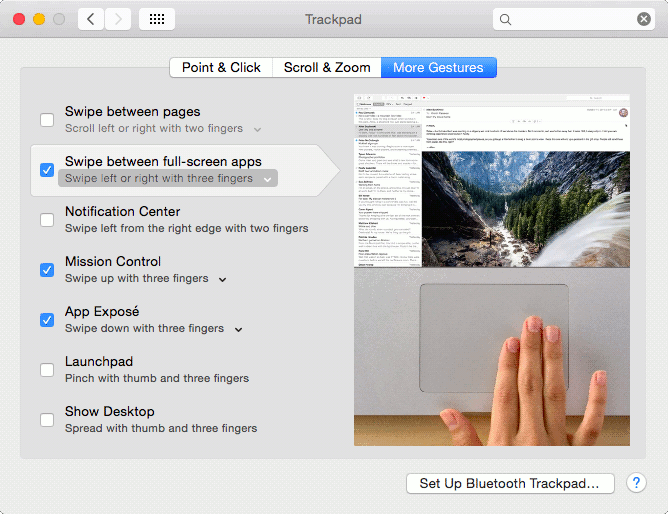
- Swipe between pages отключен, раздражает и часто глючит (например, в браузере при скроллинге).
- Swipe between full-screen apps включен, свайп тремя пальцами переключает между десктопами и полноэкранными приложениями.
- Notification Center отключен, не нужен.
- Mission control включён, открывает свайпом тремя пальцами вверх.
- Launchpad, Show Desktop отключены, так как не нужны.
Accessibility¶
В диалоге Accessibility скрыто несколько полезных настроек тачпада.
Accessibility → Mouse & Trackpad → Trackpad Options...

- Scrolling without inertia — отключает «инерционный» скроллинг (мне он не нравится, поэтому отключил).
- Enable dragging with DragLock — этот режим позволяет перетаскивать элементы (а также выделять текст) тапом по тачпаду, причём перетаскивание завершается не когда поднимаешь палец с тачпада, а когда ещё раз тапаешь по завершении. Таким способом получается гораздо более точно пользоваться тачпадом.
- Внимание, настройка Enable dragging часто сбрасывается после изменения параметров тачпада!
Скрытые системные настройки¶
В макоси часть настроек не выведена в интерфейс, и чтобы их менять, нужно пользоваться терминалом и командой defaults. Можно также пользоваться всякими твикерами, но я предпочитаю по максимуму использовать штатные средства.
Вот пример такой настройки — отключить тень в скриншотах, которые делаются средствами макоси (например, через ⇧⌘3), в терминале выполняем такую команду:
defaults write com.apple.screencapture disable-shadow -bool true
Чтобы включить тени обратно:
defaults write com.apple.screencapture disable-shadow -bool false
Регулируем скорость скрывания дока (0.1 — это совсем быстро, можно полностью отключить анимацию, если выставить 0):
defaults write com.apple.dock autohide-time-modifier -float 0.1
killall Dock
Меняем размер иконок в доке:
defaults write com.apple.dock largesize -float 96
killall Dock
Увеличиваем скорость анимации при показе Launchpad:
defaults write com.apple.dock springboard-show-duration -float 0.1
defaults write com.apple.dock springboard-hide-duration -float 0.1
killall Dock
Отключаем анимацию при скроллинге (анимированный скроллинг на некоторых экранах смотрится ужасающе):
defaults write -g NSScrollAnimationEnabled -bool false
Остальные команды, которыми я пользуюсь, вынес в отдельный файл на гитхабе: https://github.com/sigsergv/dotfiles/blob/master/mac/defaults.sh, поэтому здесь все не перечисляю.
Проблема с emacs-шорткатами в русской раскладке¶
По умолчанию при включённой русской раскладке часть emacs-шорткатов не работает. Чтобы это исправить, пришлось вручную поправить часть из них, подробнее можно здесь прочитать.
Расширение функциональности через сторонние программы¶
Отключение ускорения скроллинга¶
Начиная с какой-то версии, скроллинг трекпадом работает по-новому: первые несколько «свайпов» работают нормально, а следующие начинают скроллить с огромной скоростью. Стандартного способа отключить нет, но есть нестандартный, описанный на этой странице https://github.com/davekeck/DisableExtremeScrollAcceleration.
Раскладка Ильи Бирмана¶
Отличная типографская раскладка Ильи Бирмана позволяет непосредственно с клавиатуры набирать всякие полезные символы типа «русских» кавычек, длинного тире (—) и т.п.
Официальный сайт: http://ilyabirman.ru/projects/typography-layout/, там же инструкция по установке.
Эмуляция средней кнопки мыши с тачпада¶
По умолчанию в макоси нет никакого способа выдавать клик средней мыши, хотя во многих программах он используется, например, средним кликом можно закрывать табы в Chrome или Firefox.
Для эмуляции клика через тап тремя пальцами использую программу MiddleClick, это очень лёгкая софтинка с одной фичей (исходники на гитхабе: https://github.com/cl3m/MiddleClick).
Проблемы с потерей раскладки при переключении между приложениями¶
В макоси очень дурное поведение с раскладкой — при переключении между окнами никогда не знаешь, какая раскладка там будет; и хотя есть соответствующая системная настройка (Preferences → Keyboard → Input Source → Automatically switch to a document’s input source), она работает совершенно не так, как кажется. Например, при переключении из Chrome и назад раскладка может смениться.
«Чинится» через программу Punto Switcher, в ней нужно выбрать опцию Запоминать раскладку в приложениях и отключить упомянутую выше системную системную опцию. Других способов я не нашёл, если знаете, подскажите.
Проблема с внешней мышью: странное ускорение указателя¶
Работа внешней мыши так же сильно отличается в макоси от, например, линукса или винды. Самая главная проблема — странный принцип ускорения, субъективно мышь двигается абсолютно не так, как ожидаешь. На эту тему в интернетах очень много всего понаписано, также предлагается много вариантов решения. У меня получился такой (впрочем, это на текущий момент, я продолжаю экспериментировать):
- устанавливаем виджет Mouse Acceleration в приложение системных настроек, ставим в ней такие параметры: Mouse: -6.0x, trackpad: 1.0x/
Проблема с внешней мышью: странный скроллинг¶
Эту проблему описать сложно, но субъективно такой скроллинг мне не нужен. Он однозначно отличается от виндового/линуксового. Мне пока её нормально решить не удалось, поэтому ничего не пишу.
Переназначение клавиш на клавиатуре¶
Меня не очень устраивает, как на клавиатуре расположены клавиши (например, на русской клавиатуре сбоку от левого Shift воткнута абсолютно не к месту клавиша с квадратными скобками и тильдой). Для решения этой проблемы есть отличная бесплатная программа Karabiner (раньше называлась KeyRemap4Macbook). Устанавливаем её и меняем клавиши, у меня сделано так:
- правый Command заменён на правый Option (так удобнее пользоваться бирмановской раскладкой);
- правый Option заменён на правый Control (так удобнее пользоваться макосными emacs-шорткатами);
- левые Control и Fn поменяны местами;
- кнопка с тильдой около левого Shift заменена на Shift.
Вот мой текущий конфиг Karabiner, там ещё несколько изменений помимо перечисленных выше:
#!/bin/sh
# use this command to create a backup:
# /Applications/Karabiner.app/Contents/Library/bin/karabiner export
cli=/Applications/Karabiner.app/Contents/Library/bin/karabiner
$cli set remap.fn_fkeys_to_consumer_f5 1
/bin/echo -n .
$cli set remap.optionR2controlR 1
/bin/echo -n .
$cli set repeat.initial_wait 100
/bin/echo -n .
$cli set remap.fn_fkeys_to_consumer_f7 1
/bin/echo -n .
$cli set remap.controlL2fn 1
/bin/echo -n .
$cli set remap.fn_fkeys_to_consumer_f1 1
/bin/echo -n .
$cli set repeat.wait 25
/bin/echo -n .
$cli set remap.russian_tilda2shiftL 1
/bin/echo -n .
$cli set remap.fn_fkeys_to_consumer_f10 1
/bin/echo -n .
$cli set remap.fn2controlL 1
/bin/echo -n .
$cli set remap.commandR2optionR 1
/bin/echo -n .
/bin/echo
Другие параметры клавиатуры¶
Стандартными средствами невозможно выставить комфортный для меня repeat rate и delay until repeat, но зато можно средствами Karabiner; у меня сделано так:
- Delay until repeat = 100
- Key repeat = 25
Расширение возможностей дока и оконного менеджера¶
Ставим HyperDock, программа добавляет в штатный док несколько весьма удобных вещей, например, тултипы с превьюшками всех окон приложения (очень удобно для переключения на конкретное окно), всякие дополнительные действия от манипуляций с иконками (например, можно на клик средней кнопки мыши повесить отправление нужного шортката в это приложение). Также программа добавляет очень удобные возможности для управления окнами, типа максимизации окна, если его перетащить к верхней границе экрана; или возможность перетаскивать окно мышкой за любую его часть при зажатой комбинации клавиш.
Программа платная, но всего 10 баксов.
Замена стандартным программам¶
В стандартной макоси уже стоят программы для просмотра картинок или прослушивания музыки, например, но они кретинские и тупые, поэтому нашёл другие.
Просмотр PDF¶
Штатный PDF viewer очень странный, у меня с ним не сложилось, например, там периодически отваливается скроллинг с тачпада. Адекватная замена нашлась — Skim, бесплатная, быстрая, мощная, маленькая и удобная программа.
Просмотр картинок¶
Штатная смотрелка (Preview.app) вообще беспощадно тупая, не умеет переходить на следующую картинку в папке и всё такое. Замена есть — Sequential, тоже бесплатная, мощная и лёгкая программа.
Музыка¶
Формально mp3, например, можно играть через iTunes, но мне эта программа не нравится, слишком перегружена всякой ненужной фигнёй. Поэтому меняем на Cog, мощный, простой и удобный плеер, играет вообще всё, вот как он выглядит:
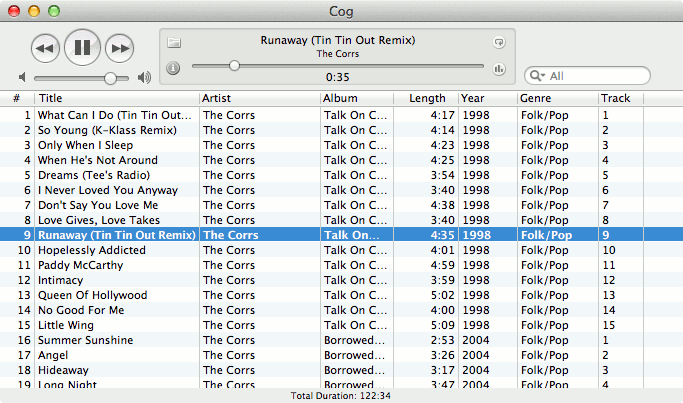
Видео¶
Штатный QuickTime, откровенно говоря, дерьмо. Он тормозной, нефункциональный, не умеет играть последовательно файлы из каталога, не понимает кучу форматов. Поэтому меняем на MplayerX — реактивный и всеядный, идеально подходит для просмотра сериалов. Другой вариант — MPlayer OSX Extended, он примерно такой же по функциональности, у обоих в основе лежит mplayer.
Графический редактор¶
Штатного редактора в системе нет, а из сторонних мне больше всего нравится Gimp, тем более что уже есть нативные сборки, не требующие X11.
Gimp — растровый редактор, есть и векторные, например, достаточно мощный Inkscape, к сожалению, полноценное нативной сборки для макоси нет, только через X11, но редактор действительно хороший.
И Gimp, и Inkscape бесплатны.
Для создания диаграмм можно использовать yEd, он бесплатный и сравнительно удобный.
Текстовый редактор¶
Штатный TextEdit.app откровенно убогий, для более удобной правки текста я пользуюсь Sublime Text, но он платный. Есть бесплатный мощный редактор — CotEditor.