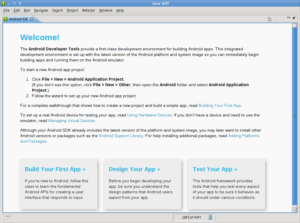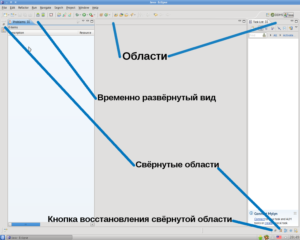Это древний текст, он уже неактуален и вряд ли кому понадобится, но пусть хранится для истории.
Установка Eclipse, установка компонентов для android-разработки, настройка рабочего окружения
В прошлой части мы поверхностно ознакомились с инструментами Android SDK, поигрались с эмуляторам и виртуальными девайсами. В этой статье займёмся подготовкой рабочего места андроид-кодера — будем настраивать Eclipse ADT.
Скачиваем Eclipse Java IDE¶
Замечание Если у вас уже есть солидный опыт работы с Eclipse, можете пропустить эту часть, она больше адресована тем, кто раньше с Eclipse не работал.
Вы также можете использовать eclipse из вашего системного репозитория, но эта тема уж очень сложна для начинающих и тут не рассматривается. В принципе, eclipse замечательно живёт в изолированном каталоге, наружу никуда не лезет, а благодаря тому, что запускается из юзерского каталога, возможен полноценный его апгрейд. Так что для начинающих описанный тут метод установки наиболее оптимален.
Eclipse — это такая опенсорсная модульная до безумия и очень тщательно вылизанная в плане качества кода платформа. На базе Eclipse чаще всего делают интегрированные среды разработки ПО, включающие редактор кода с подсветкой синтаксиса, инструменты отладки, проектирования и т.п. Благодаря фантастической модульности и расширяемости, на основе Eclipse можно создавать очень мощные инструменты.
До некоторого момента нужно было скачивать Eclipse отдельно и затем ставить инструменты ADT (это, напомню, сокращение от Android Development Tools). Однако сейчас Eclipse с полностью настроенным набором инструментов для разработки уже входит в состав SDK, который скачивается с офсайта. В прошлой версии статьи я детально описывал, как скачивать Eclipse и как туда ставить ADT, а так как всё уже включено в SDK, этот текст более неактуален и я его из статьи удалил.
Один полезный момент — советую создать симлинку на eclipse, об этом я писал в прошлой статье:
% ln -s ~/android/adt-bundle-<OS-PLATFORM>/eclipse/eclipse ~/bin/eclipse-adt
Теперь для запуска ADT достаточно выполнить команду eclipse-adt. Cделаем это. Перед началом работы Eclipse предлагает выбрать каталог, где будут создаваться файлы всех ваших проектов. В прошлой статье мы оставляли в этом диалоге значения по умолчанию, сейчас же я рекомендую их изменить. Вводим в поле Workspace полный путь до каталога ~/android/eclipse-workspace (ПОЛНЫЙ путь! То есть начинающийся со слеша, а не с символа ~, например, /home/USERNAME/android/eclipse-workspace), включаем крыжик Use this as the default and do not ask again, чтобы больше этого окна при запуске не видеть, нажимаем ОК, чтобы продолжить:
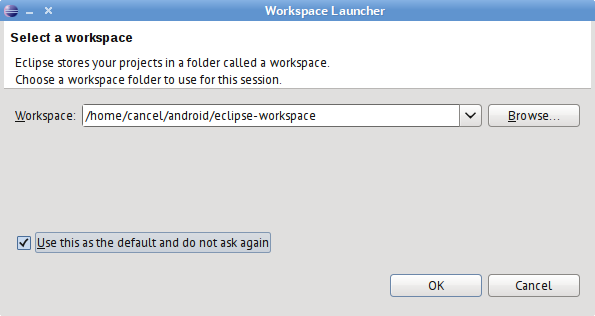
В итоге вы должны получить окно типа этого (кликните, чтобы открыть картинку целиком):
Операции с виртуальными девайсами можно делать через встроенный менеджер, он запускается через меню Window → Android Virtual Device Manager. Там же рядом в меню находится пункт запуска Android SDK Manager, через который можно управлять установленными модулями SDK.
Основы работы с Eclipse¶
В одном экземпляре Eclipse может быть установлено несколько плагинов для работы с разными технологиями, к примеру, PHP и Java. Инструменты для каждой такой технологии сгруппированы в перспективы (или проекции, по-английски perspective). Внутри каждой перспективы своя конфигурация окна, свои панели инструментов, свои элементы меню. В нашем случае по умолчанию загрузилась перспектива для работы с языком Java, а в комплекте ADT идёт также перспективая для отладки андроидных приложений, она называется DDMS и переключиться на неё можно через меню Window → Open Perspective → DDMS. Перспектива DDMS по сути является eclipse-версией программы ddms (Dalvik Debug Monitor Server), которую мы рассматривали в прошлой главе, тут точно так же можно управлять подключенными устройствами, снимать скриншоты, смотреть системный лог. Переключиться назад на перспективу Java можно через меню, либо воспользоваться кнопками недавних перспектив, они находятся в самом верхнем правом углу окна:

Совет Весьма удобно открывать сразу несколько окон Eclipse (через меню Window → New Window), в каждом по нужной перспективе. При выходе из Eclipse состояния окон и перспектив запоминаются и при следующем запуске они будут восстановлены точно в таком же виде. Но для этого нужно выходить из программы через меню File → Exit, а не закрывая все открытые окна, ибо в этом случае при последующем запуске откроется только одно последнее из закрытых окон.
Теперь переключитесь назад на перспективу Java и давайте рассмотрим окно внимательно. Оно разбито на рабочие области, в каждой из которых может быть несколько табов, содержимое такого таба называется «вид» («вью», или по-английски view), табы-виды можно перетаскивать между областями (это также запоминается при выходе). Обычно на экране четыре области: в центральной находятся табы с редактируемыми файлами, в нижней показываются логи и отладочная информация, а на боковых — разнообразные инструменты, например, список классов, открытых файлов или свойств текущего объекта. Каждый таб с видом можно закрыть, нажав на крестик с правой стороны таба. Закрытый вид можно восстановить через меню window → Show View. Таким образом, каждая область является просто группой табов, если все табы из области закрыты, она уничтожается. В правой верхней части области, там, где заголовки табов, находятся кнопки минимизации и максимизации, при нажатии на первую вся область сворачивается в тулбар и помещается где-то на экране; а при нажатии на вторую, область распахивается до размеров всего окна (остальные области при этом сворачиваются в тулбары). На области, свёрнутой в тулбар, показывается кнопка восстановления, клик по которой восстанавливает область до прежнего размера; а каждый таб на тулбаре из свёрнутой области показывается в виде кнопки. Если на такую кнопку нажать, открывается содержимое соответствующего таба во временном окне, которое закрывается при потере фокуса.
Вот всё выше написанное на скриншоте (по клику открывается полная версия):
Настройки Eclipse скрыты в меню Window → Preferences, на левой панели дерево настроек, справа — соответствующий диалог для выбранного слева элемента дерева. Для быстрого поиска нужного диалога можно вбить на клавиатуре часть его имени в поле поиска в верхней левой части диалога настроек, при этом в дереве будут показаны только подходящие элементы.
Для эффективной работы со средствами Eclipse и ADT необходимо освоить разные полезные хоткеи, о части из них я расскажу в последующих главах, часть вы сами найдёте. Хоткеи можно переопределять на удобные вам значения.
Ссылки¶
- Eclipse ADT — если вы вдруг захотитет поставить плагин с ADT в уже существующий экземпляр eclipse.
Читайте в следующей части: работа с проектами в eclipse, создание первого android-приложения, структура apk-файлов