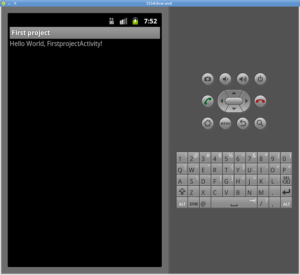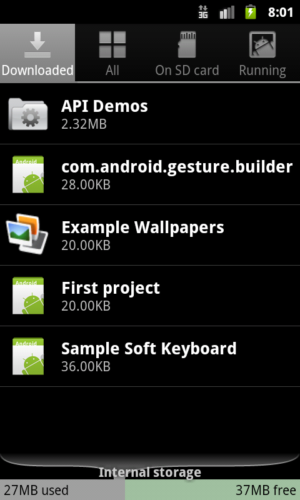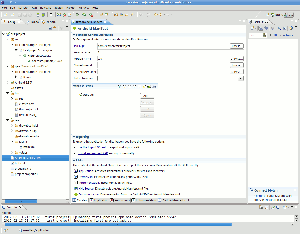Это древний текст, он уже неактуален и вряд ли кому понадобится, но пусть хранится для истории.
Работа с проектами в eclipse, создание первого android-приложения, структура apk-файлов
А статья уже довольно сильно устарела, часть скриншотов точно не соответствует реальности, часть текста тоже. Такие дела.
В этой статье мы наконец создадим в Eclipse ADT первое работающее андроидное приложение. И не просто создадим, но и проверим его работу в виртуальном девайсе.
Как и в любой интегрированной среде разработки, в Eclipse ADT создание работающего приложения сводится к трём шагам:
- создание андроид-проекта в Eclipse (минимальный шаблонный проект);
- написание программного кода, рисование дизайна и т.п.;
- «компиляция» проекта в окончательный apk-файл.
Создание первого проекта¶
Для начала запускаем eclipse (например, командой eclipse-adt, которую мы делали в прошлой статье), открываем Android SDK Manager (Window → Android SDK Manager) и устанавливаем версию платформы Android 2.3.3 (модуль Android 2.3.3 (API 10)/SDK Platform). Если он уже установлен, идём дальше.
Проект содержит все необходимые вещи для приложения: программный код, инструкции по сборке, ресурсы (например, картинки), описания интерфейсов, документацию и т.д. Создаём первый проект, через меню: File → New → Android Project, после чего открывается вот такой диалог:
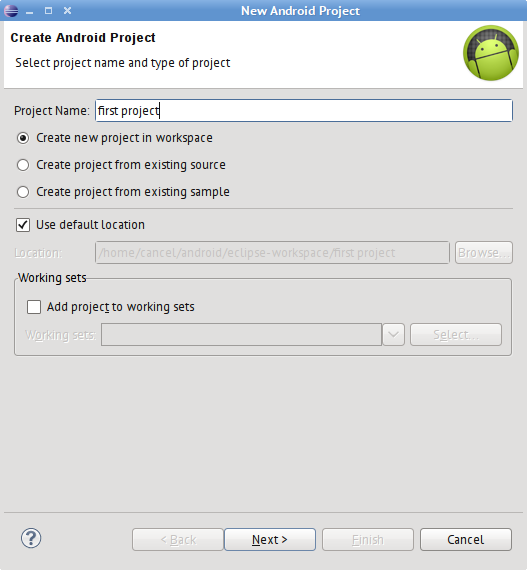
Внешний вид этого диалога практически одинаков для всех типов проектов: вам нужно выбрать название проекта (в нашем случае это «first project»), каталог, в котором проект создавать (нас вполне устраивают значения по умолчанию). Жмём Next > и видим следующий шаг:
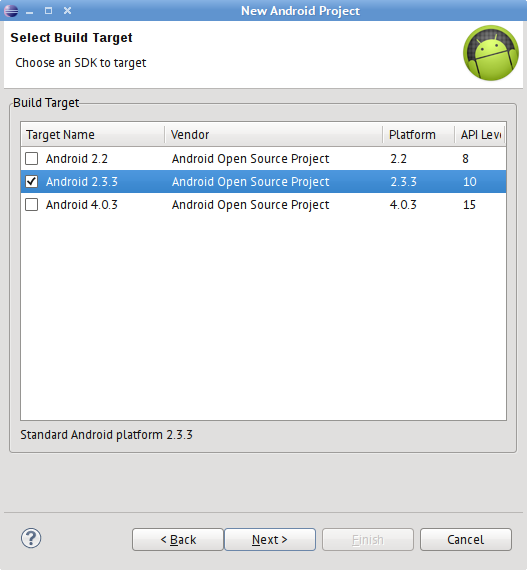
Здесь нам предлагается выбрать, под какую версию андроид-платформы мы хотим создать проект, в списке доступны установленные в SDK модули для разных версий платформы, а выбрать вы можете только одну. На скриншоте вы видите, что доступны три версии: Android 2.2, Android 2.3.3 и Android 4.0.3. Выбираем версию 2.3.3., жмём Next > и попадаем на следующий экран:
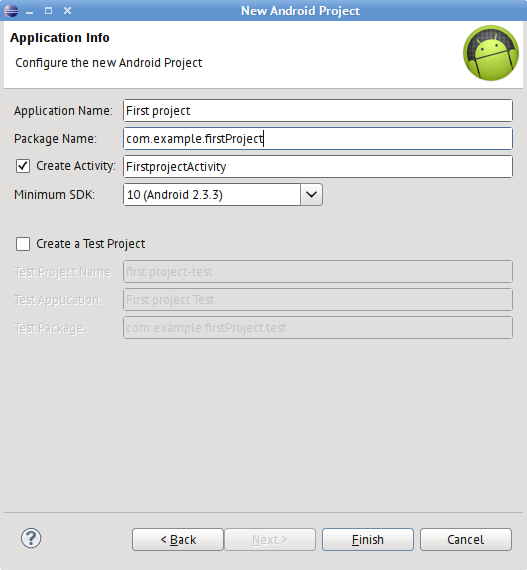
На этом экране мы задаём информацию о нашем приложении, заполните так, как показано на скриншоте. Совсем коротко об этих полях. Application Name — это название проекта, обычная строка текста. Package Name — это название пакета, по сути индентификатор приложения, его пространство имён (namespace в терминологии Java), способ его формирования стандартен для Java-приложений (подробнее об этом можно почитать в официальной документации по Java). Оставляем крыжик в поле Create Activity, значение этого поля также оставляем по умолчанию, я позднее расскажу, что такое Activity. В поле Minmum SDK мы можем выбрать минимальную версию андроида, на которую можно будет поставить приложение, по сути это поле дублирует предыдущий экран. Поле и крыжик Crate a Test Project пока отключаем. Всё нужное заполнили, жмём Finish. Пару секунд Eclipse будет создавать шаблонный проект с выбранными параметрами, после чего он появится во вьюшке Package Explorer. Если вы эту вьюшку потеряли, вспонимаем, как открыть её через меню Window → Show View → Package Explorer).
Раскрываем папку с проектом в Package Explorer и начинаем изучать, при этом окно Eclipse у вас должно выглядеть примерно так:
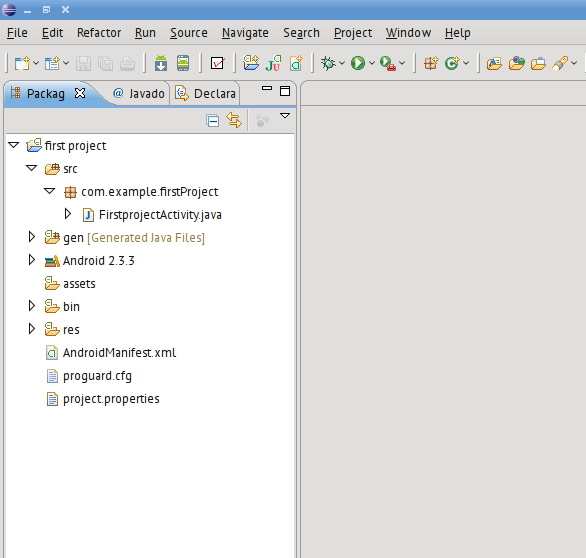
Проект представляет собой дерево папок, в которых находятся разнообразные объекты. Немного про некоторые из них расскажу.
src — здесь лежит ваш программный код на языке Java.
gen — в этой папке лежат автоматически сгенерированные файлы, например, файлы локализации приложения.
Android 2.3.3 — это контейнер с классами выбранной платформы.
res — здесь лежат ресурсы вашего приложения (картинки, строки локализации, макеты интерфейса).
AndroidManifest.xml — это манифест вашего приложения, очень важный файл, в котором описаны детали и параметры приложения, включая зависимости, название, описание, необходимые для работы разрешения и т.п. Подробнее об этом файле я расскажу ниже в этой главе.
proguard.cfg — это файл конфигурации для системы ProGuard, инструмента из SDK для оптимизации и защиты приложения. Про этот файл и вообще систему ProGuard я расскажу как-нибудь потом, пока этот файл не трогайте, пусть лежит.
project.properties — это файл для сборочной системы Ant, он автоматически пересоздаётся при модификации свойств проекта, так что не стоит в него писать.
На остальные файлы и контейнеры пока не обращайте внимания.
Сборка и запуск проекта¶
Несмотря на то что мы не написали ни строчки кода, мы вполне можем уже запустить только что созданный проект! Для запуска нужен девайс, либо виртуальный, либо реальный. Реального у нас пока нет, поэтому запустим виртуальный. Нам необходимо создать новый виртуальный девайс на основе версии платформы Android 2.3.3. Делается это через * AVD Manager (меню Window → AVD Manager*). Вспоминаем из прошлой главы, как создавать виртуальные устройства и создаём (запускать пока не надо).
Для запуска приложения есть несколько эквивалентных способов:
- Через меню выбрать Run → Run.
- Нажать кнопку Run на панели инструментов.
- Нажать хоткей
Ctrl+F11(если вы его ни на что не переопределили).
Делаем что-нибудь одно, на экране должен появиться диалог выбора, как именно мы хотим запустить проект, выбираем пункт Android application. Eclipse автоматически находит подходящий девай — наш недавно созданный виртуальный девайс, — запускает его, копирует туда скомпилированное приложение из проекта и запускает внутри виртуального девайса. Если виртуальный девайс уже запущен, приложение будет отправлено туда. Вот как это выглядит на экране (клик по ссылке откроет скриншот в полном размере):
Что же было сделано средой разработки только что? Во-первых, проект был скомпилирован в apk-файл пакета, если бы где-то в коде содержались синтаксические ошибки, Eclipse показал бы соответствующее сообщение. Во-вторых, полученный apk-файл был скопирован на устройство, установлен там и запущен. Если мы на виртуальном девайсе пройдём в список установленных приложений, то увидим там наш проект:
Структура APK-файла, манифест¶
Скомпилированный APK-файл создаётся в каталоге bin нашего проекта, вот он:
% cd ~/android/eclipse-workspace/first\ project/bin/
% ls -l first\ project.apk
-rw-r--r-- 1 cancel cancel 13282 Фев 13 20:37 first project.apk
Этот файл на самом деле является ZIP-архивом с расширением .apk:
% unzip -l first\ project.apk
Archive: first project.apk
Length Date Time Name
--------- ---------- ----- ----
520 2012-02-13 20:37 res/layout/main.xml
1508 2012-02-13 20:37 AndroidManifest.xml
1176 2012-02-13 20:37 resources.arsc
3966 2012-02-13 20:37 res/drawable-hdpi/ic_launcher.png
1537 2012-02-13 20:37 res/drawable-ldpi/ic_launcher.png
2200 2012-02-13 20:37 res/drawable-mdpi/ic_launcher.png
1980 2012-02-13 20:37 classes.dex
585 2012-02-13 20:37 META-INF/MANIFEST.MF
638 2012-02-13 20:37 META-INF/CERT.SF
776 2012-02-13 20:37 META-INF/CERT.RSA
--------- -------
14886 10 files
В архиве лежит файл со скомпилированным исходным кодом из java-файлов — classes.dex, также там лежит манифест AndroidManifest.xml, файлы ресурсов (картинки) и прочая служебная информация о пакете, используемая андроидным девайсом для работы приложения.
Манифест (файл AndroidManifest.xml) является очень важным элементом проекта, он представляет собой XML-файл, в котором описаны свойства приложения (название, описание), зависимости и требования к платформе на девайсе, фичи, которые предоставляет пакет и другие подобные вещи. Для редактирования манифеста можно пользоватся встроенным в ADT редактором, для его запуска просто откройте файл AndroidManifest.xml для редактирования, вот как это может выглядеть (клик откроет картинку в полном размере):
В центральной области Eclipse открыт редактор манифеста, внизу вы должны заметить кнопки-табы для переключения между секциями манифеста: Manifest, Application, Permissions, Instrumentation; а последняя кнопка — AndroidManifest.xml — позволит редактировать XML-код манифеста вручную. Сейчас я не буду подробно описывать значения всех полей, так как для этого придётся очень сильно погружаться во внутреннюю структуру андроидного приложения, поэтому быстро пробежимся по табам манифеста.
Manifest¶
Здесь у нас главная системная информация о приложении.
- Поле Package
- имя главного неймспейса.
- Поле Version code
- номер версии приложения в виде целого числа, каждая следующая версия приложения должна иметь бо́льший, чем предыдущие; именно это значение используется системой для сравнения версий, например.
- Поле Version name
- версия приложения в виде произвольной строки, здесь допускается практически что угодно, система это поле использует только в качестве описания.
- Поля Shared user id и Shared user label
- используются для группировки разных приложений от одного производителя, приложения, у которых совпадают Shared user id и которые подписаны одинаковым сертификатом, могут получать доступ к ресурсам друг друга. (О сертификатах и подписанных пакетах речь пойдёт в следующих главах)
- Поле Install location
- здесь определяется, можно ли будет приложение ставить на SD-карточку.
В блоке Manifest extras можно добавить дополнительные опциональные элементы в манифест, например, какие размеры экранов поддерживает приложение.
Дальше в этом окне идут ссылки на операции с пакетом (экспорт APK-файла, например), документацию или другие табы редактора манифеста.
Application¶
На этой странице редактора манифеста задаются параметры приложения, об этих значения мы будем вспоминать позднее, когда столкнёмся непосредственно.
Permissions¶
На этой странице задаются требуемые приложением пермиссии/разрешения. О пермиссиях чуть подробнее.
Пермиссии определяют, какие именно ресурсы девайса требуются для работы данного приложения. К примеру, приложение может требовать использования камеры, это задаётся пермиссией android.permission.CAMERA, а требование отсылки СМС — пермиссией android.permission.SEND_SMS. Если приложение не затребовало пермиссию android.permission.CAMERA, то оно не сможет пользоваться камерой девайса для получения фотографий.
Кроме того, само приложение может защищать свои компоненты своими собственными пермиссиями, и другие приложения должны будут из запрашивать, чтобы пользоваться этими компонентами.
На этом пока всё, не удаляйте только что созданный проект, мы с ним продолжим работу в следующей главе.
Ссылки¶
- Структура файла манифеста на официальном сайте для андроид-разработчиков
- Про версионность андроид-приложений, также на официальном сайте
Читайте в следующей части: java-классы проекта, макеты интерфейсов, ресурсы, доступ к ресурсам из кода